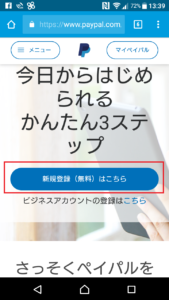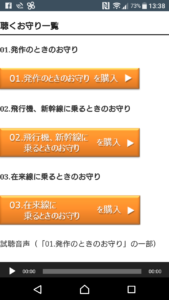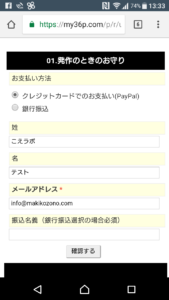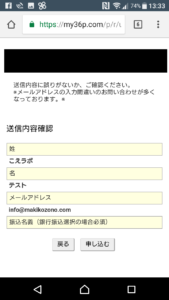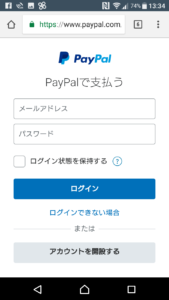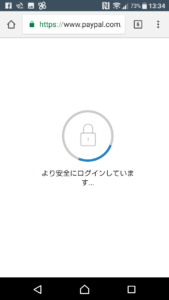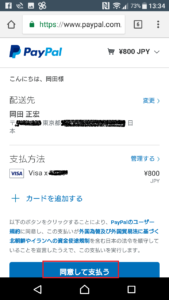PayPalでのご購入方法をご説明いたします。
1.PayPalの登録
PayPalをはじめてご利用する場合はこちらのURLから「PayPalの新規登録」をお願いいたします。
https://www.paypal.com/jp/webapps/mpp/personal/how-to-signup-personal
アクセスすると下記のような画面になりますので、「新規登録(無料)はこちら」のボタンをタップして登録をお願いいたします。
2.ブラウザのアップデート
ブラウザを最新の状態にアップデートしておかなければ、PayPalの決済画面が表示されません。たとえばGoogle Chromeをご利用の場合はGoogle Chromeのアップデート(更新)を参考ににしてアップデートをお願いいたします。
手順は下記になります。
1. Play ストア アプリ Play ストア を開きます。
2. 画面左上で、メニュー アイコン メニュー 次へ [マイアプリ&ゲーム] の順にタップします。アップデートが利用可能なアプリは、[アップデート] の下に表示されます。
3. [アップデート] で Chrome Chrome アプリ を探します。
4. Chrome が表示されている場合は、[アップデート] をタップします。
他のブラウザをご利用の場合も、同じような手順でアップデートをお願いいたします。
アップデート方法が不明の場合は、下記の3つのご質問のお答えを一番下にある問い合わせフォームにご記入してお問い合わせお願いいたします。個別にご対応させていただきます。
Q1. お申込みは、スマートフォンでしょうか、パソコンからでしょうか。
Q2. スマートフォンの場合、iPhoneでしょうか、Androidでしょうか。
パソコンの場合、Macでしょうか、Windowsでしょうか。
Q3.ブラウザの種類がわかれば教えてください。
Safari、Internet Explorer、Google Chrome、その他
3.購入音声の選択
「聴くお守り一覧」からご購入したい音声を選択いたします。
4.必要事項の記入
購入画面で必要事項を記入いたします。記入できたら「確認する」ボタンをタップします。
5.記入内容の確認
記入内容に誤りがないか確認して、「申し込む」ボタンをタップします。
6.PayPalログイン画面
PayPalのログイン画面に変わるので、登録したメールアドレスとパスワードを入力して、「ログイン」ボタンを押して進みます。
ログインに少し時間がかかる場合がありますが、このまま待ちます。
7.購入金額の確認
購入金額を確認して、「同意して支払う」のボタンをタップします。
これで購入手続きは完了です。
PayPalからお支払完了のメールと、パニックさんの聴くお守り事務局 <info@maki.koelab.net>から聴取URLとパスワードが記載したメールが送付されます。
手続きがうまくできない場合は下記からお問い合わせください。
何番の手順まで出来たか記載いただけるとより詳しくご説明できます。
また、下記の情報もわかりましたら記載いただけると、より詳しくご説明できます。
Q1. お申込みは、スマートフォンでしょうか、パソコンからでしょうか。
Q2. スマートフォンの場合、iPhoneでしょうか、Androidでしょうか。
パソコンの場合、Macでしょうか、Windowsでしょうか。
Q3.ブラウザの種類がわかれば教えてください。
Safari、Internet Explorer、Google Chrome、その他
よろしくお願いいたします。